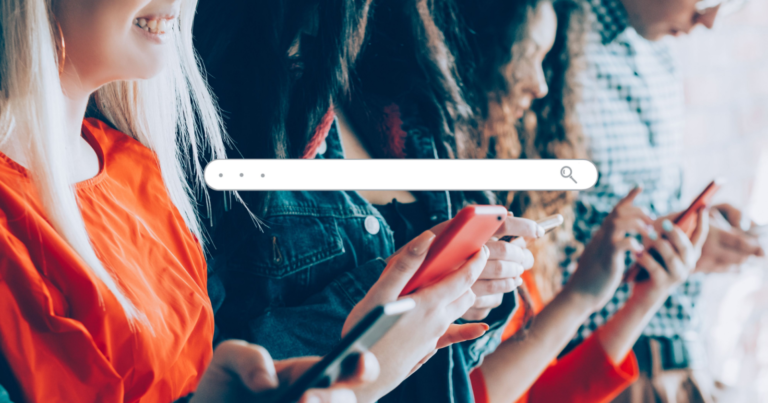
Die Verwendung der Suchmaschine, die Ihnen am besten gefällt, ist eine Präferenz, die viele Internetnutzer nicht auf die leichte Schulter nehmen.
Aber es kann auch schwierig sein, die von Ihnen verwendeten Browser so zu konfigurieren, dass sie jedes Mal standardmäßig mit der von Ihnen bevorzugten Suchmaschine arbeiten.
Wenn Sie additionally Ihre Standardsuchmaschine auf Google oder eine andere große Suchmaschine in einem bestimmten Webbrowser ändern möchten, befolgen Sie die nachstehende Anleitung. Sie werden feststellen, dass die Änderung ein einfacher und schneller Vorgang ist, der sich stark auf Ihr Surferlebnis im Web auswirkt.
Ob Sie Chrome, Firefox, Safari oder Microsoft Edge verwenden, hier erfahren Sie, wie Sie Ihre bevorzugten Suchmaschinen unabhängig von Ihrem Gerät festlegen.
Ändern Sie die Standardsuchmaschine in Google Chrome
So ändern Sie Ihre Standardsuchmaschine in Google Chrome.
Öffnen Sie den Chrome-Browser.
Klicken Sie auf die drei ausgefüllten Punkte in der oberen rechten Ecke des Browserfensters. Dies befindet sich unterhalb der X-Schaltfläche des Fensters auf einem Laptop mit Home windows oder unterhalb des nach unten weisenden Pfeils, der das Tabs-Menü auf einem Mac öffnet.
Wenn Sie in Chrome angemeldet sind, befindet es sich neben dem Miniaturbild Ihres Google-Profils.
Screenshot von Google Chrome, Februar 2023
Einstellungen auswählen.
Klicken Sie auf den Abschnitt Suchmaschine auf der linken Seite der Seite, um das Suchmaschinenmenü anzuzeigen.
Klicken Sie dann in der Adressleiste auf den Pfeil nach unten, wo die verwendete Suchmaschine steht, um die verschiedenen verfügbaren Optionen anzuzeigen, ohne manuell eine andere, noch nicht aufgeführte Suchmaschine hinzuzufügen.
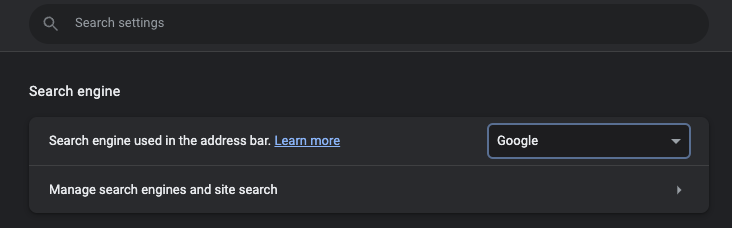 Screenshot von Google Chrome, Februar 2023
Screenshot von Google Chrome, Februar 2023
Wählen Sie Ihre Standardsuchmaschine aus der Liste, die Google, Ecosia, Yahoo, Bing oder DuckDuckGo enthält.
Notiz: Wenn Sie versucht haben, Ihre Suchmaschine einzustellen, aber es nicht funktioniert, haben Sie möglicherweise Malware. Holen Sie sich Hilfe beim Wiederherstellen Ihrer Chrome-Einstellungen.
Andere Suchmaschinen hinzufügen, bearbeiten oder entfernen
Um andere Suchmaschinen zur Liste hinzuzufügen, zu bearbeiten oder daraus zu entfernen, klicken Sie auf den Pfeil Suchmaschinen und Web site-Suche verwalten unter der Commonplace-Suchmaschinenliste.
So fügen Sie eine Suchmaschine hinzu
Scrollen Sie nach unten unter die Liste der Standardsuchmaschinen.
Klicken Sie unter Andere Suchmaschinen auf Hinzufügen.
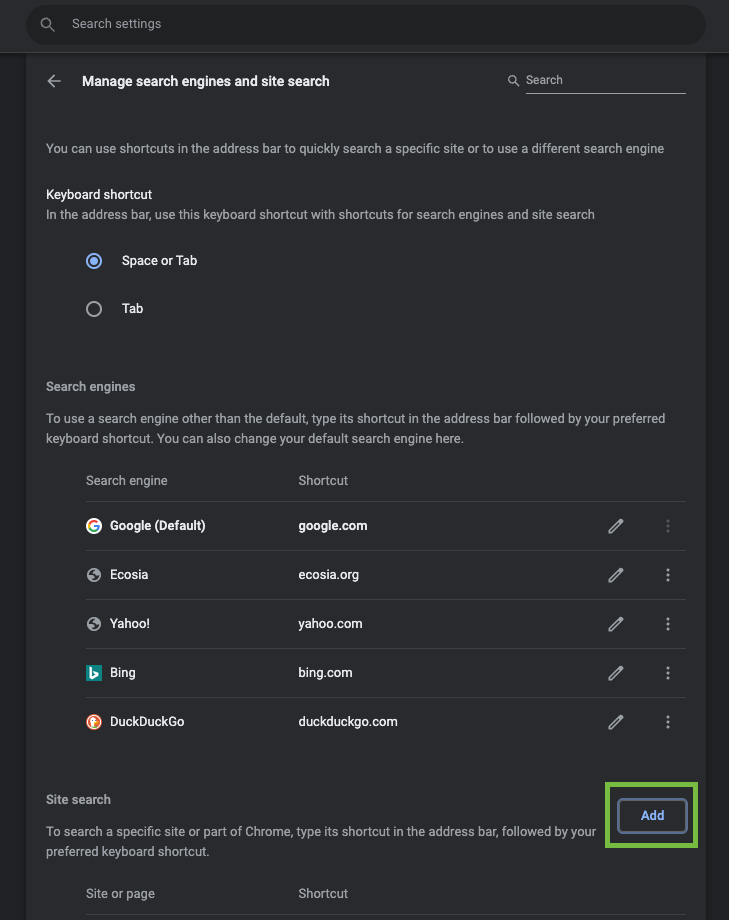 Screenshot von Google Chrome, Februar 2023
Screenshot von Google Chrome, Februar 2023
Sie werden aufgefordert, den Suchmaschinennamen, die Verknüpfung und die URL einzugeben.
 Screenshot von Google Chrome, Februar 2023
Screenshot von Google Chrome, Februar 2023
Ausfüllen von Textfeldern zum Hinzufügen einer Suchmaschine in Chrome
Das Feld Suchmaschine sollte die Bezeichnung oder der Title der Suchmaschine sein (z. B. Courageous, Yandex, Swisscows usw.).
Das Shortcut-Feld sollte die Textverknüpfung sein, die Sie verwenden möchten, um die Suchmaschine über Ihre Browserleiste zu aktivieren.
Auf diese Weise können Sie das Schlüsselwort für einen schnellen und einfachen Zugriff in die Adressleiste eingeben. (Natürlich können Sie auch einfach Ihre Suchanfrage in die Adressleiste eingeben, um die Standardsuchmaschine zu verwenden.)
Das Feld „Die URL mit %s anstelle der Suchanfrage“ sollte Folgendes enthalten:
- die Webadresse für die Ergebnisseite der Suchmaschine.
- Verwenden Sie %s, wohin die Abfrage gehen würde.
So finden und bearbeiten Sie die Webadresse der Ergebnisseite:
- Gehen Sie zu der Suchmaschine, die Sie hinzufügen möchten.
- Führen Sie eine Suche durch.
- Kopieren Sie die Webadresse der Suchergebnisseite und fügen Sie sie in das URL-Feld ein. Die Adresse für die Suchergebnisseite unterscheidet sich von der Web site-Adresse.
- Suchen Sie beispielsweise nach [football]lautet die URL der Google-Suchergebnisse „http://www.google.com/search?q=soccer“.
- Ersetzen Sie den Suchbegriff in der URL durch %s.
- Wenn Sie beispielsweise die Google-Suchergebnis-URL verwenden, lautet Ihre Suchmaschinenadresse „http://www.google.com/search?q=%s“.
So legen Sie eine Standardsuchmaschine fest: Bearbeiten oder löschen
Klicken Sie auf die Schaltfläche Suchmaschinen und Web site-Suche verwalten direkt unter der Schaltfläche In der Adressleiste verwendete Suchmaschine.
Scrollen Sie dann nach unten zur Liste der Suchmaschinen und klicken Sie rechts neben der Suchmaschine, die Sie als Commonplace festlegen, bearbeiten oder löschen möchten, auf das Image mit den drei Punkten.
Es öffnet sich ein kleines Kästchen, das dem Benutzer anbietet, die aufgelistete Suchmaschine, die wir ändern, „als Commonplace festzulegen“ oder „zu löschen“.
Neben den drei Punkten befindet sich auch ein kleines Stiftsymbol, mit dem Sie die aktuelle Eingabe bearbeiten können, sei es der Title der Suchmaschine, die Verknüpfung oder die URL.
Verwenden Sie das Stiftsymbol, um die aktuellen Eingaben zu bearbeiten, oder das Dreipunktsymbol, um eine Suchmaschine als Commonplace festzulegen – oder löschen Sie sie aus der Liste.
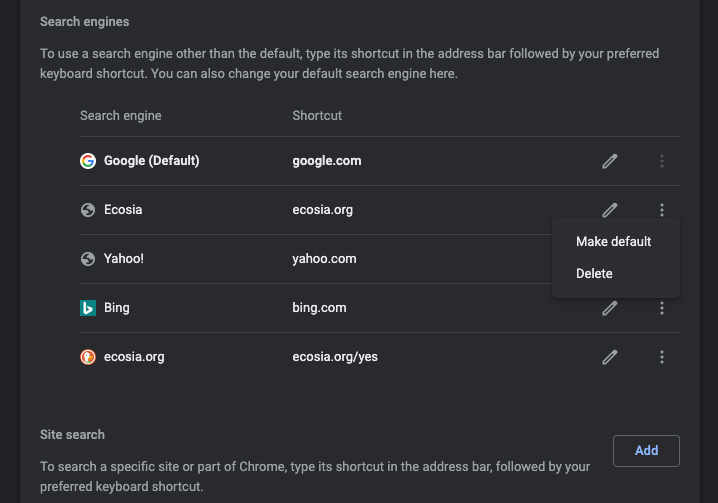 Screenshot von Google Chrome, Februar 2023
Screenshot von Google Chrome, Februar 2023
Ändern Sie die Standardsuchmaschine in Firefox
Befolgen Sie diese Schritte, um Ihre Standardsuchmaschine in Firefox zu ändern.
Öffnen Sie den Firefox-Browser.
Klicken Sie auf das Hamburger-Menü (drei durchgezogene Linien) in der oberen rechten Ecke des Browserfensters.
Wählen Sie Einstellungen aus dem Dropdown-Menü.
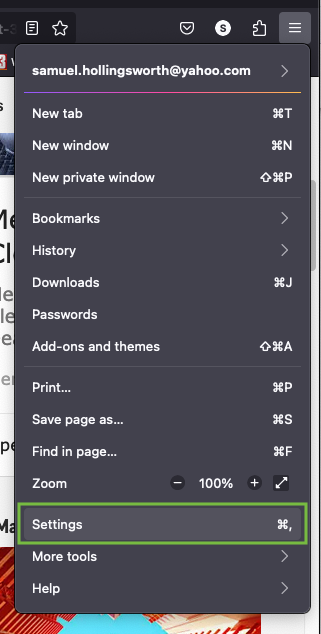 Screenshot von Firefox, Februar 2023
Screenshot von Firefox, Februar 2023
Wenn Sie Einstellungen auswählen, wird ein neuer Tab im selben Firefox-Fenster geöffnet.
Klicken Sie in der linken Navigationsleiste mit dem Lupensymbol auf Suchen, um auf die verschiedenen suchbezogenen Funktionen in Firefox zuzugreifen.
Scrollen Sie nach unten zum Abschnitt Standardsuchmaschine und klicken Sie auf das Dropdown-Menü, um die sechs verschiedenen Suchmaschinen anzuzeigen, die als Commonplace für den Browser verwendet werden können.
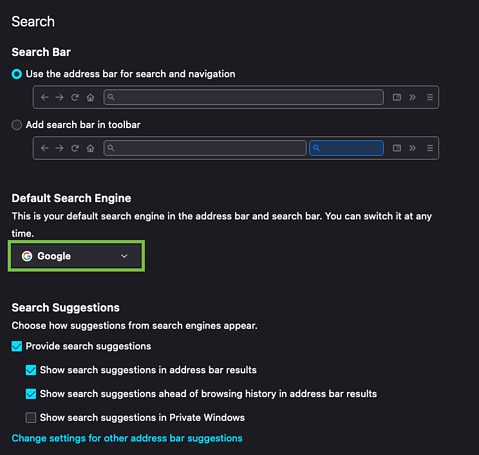 Screenshot von Firefox, Februar 2023
Screenshot von Firefox, Februar 2023
Wählen Sie die Suchmaschine aus, die Sie als Commonplace suchen möchten, und sie wird sofort aktualisiert (kein Speichern der Einstellungen erforderlich).
So fügen Sie eine Suchmaschine hinzu
Um eine Suchmaschine hinzuzufügen, die in der obigen Dropdown-Liste nicht verfügbar ist, scrollen Sie zum Ende der Seite und klicken Sie auf den Hyperlink Weitere Suchmaschinen finden (unter einer Vielzahl anderer benutzerdefinierter Optionen, einschließlich Suchleistenoptionen, Suchvorschlägen und Suchverknüpfungen).
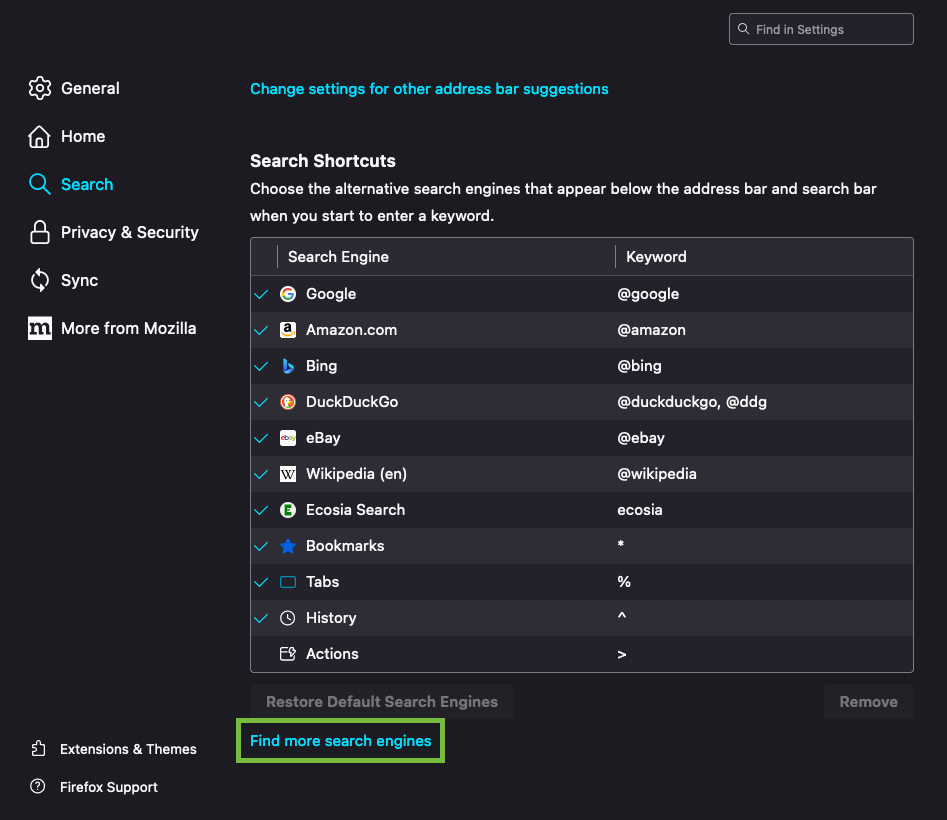 Screenshot von Firefox, Februar 2023
Screenshot von Firefox, Februar 2023
Klicken Sie auf Weitere Suchmaschinen suchen, wählen Sie die Add-Ons aus, die Sie hinzufügen möchten, und klicken Sie auf Zu Firefox hinzufügen.
Sie können nach der gesuchten Suchmaschine suchen oder die umfangreiche Liste durchsuchen, die von Firefox angezeigt wird.
 Screenshot von Firefox, Februar 2023
Screenshot von Firefox, Februar 2023
Sie werden dann aufgefordert, die Erlaubnis zum Hinzufügen des Add-Ons zum Browser zu erteilen.
Sobald es hinzugefügt wurde, wird es in der Liste der verfügbaren Suchmaschinen unter Standardsuchmaschine angezeigt.
So entfernen Sie eine Suchmaschine
Scrollen Sie unter den Abschnitt Suchverknüpfungen und klicken Sie auf die Suchmaschine, die Sie entfernen und hervorheben möchten.
Klicken Sie dann auf die Schaltfläche „Entfernen“ in der unteren rechten Ecke dieses Abschnitts.
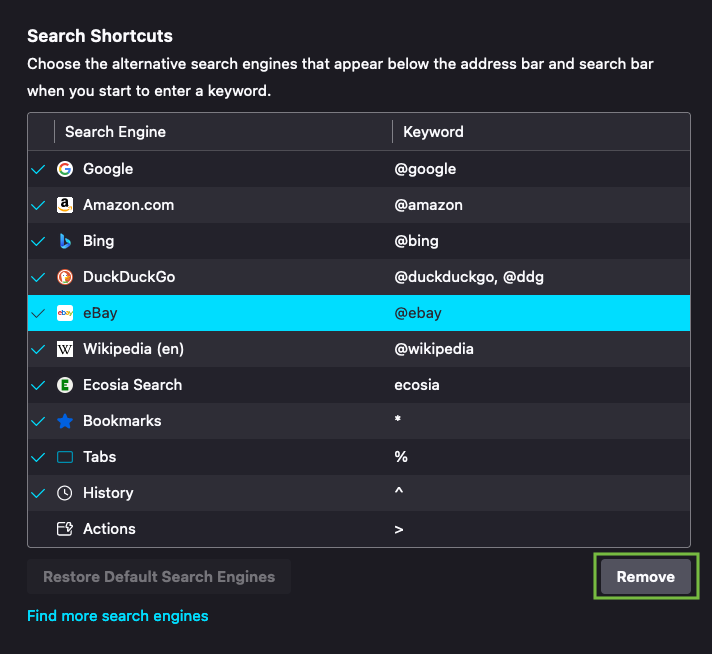 Screenshot von Firefox, Februar 2023
Screenshot von Firefox, Februar 2023
Notiz: Wenn Sie eine selbst hinzugefügte Suchmaschine entfernen und Ihre Meinung ändern, müssen Sie sie erneut hinzufügen (die Schritte finden Sie über diesem Abschnitt).
Wenn Sie eine der standardmäßig mit Firefox gelieferten Suchmaschinen entfernen, klicken Sie auf Standardsuchmaschinen wiederherstellen, um sie wiederherzustellen.
Ändern Sie die Standardsuchmaschine in Microsoft Edge
Edge, Microsofts neuester Webbrowser, ist ein vollständiger Neustart seines alten Web Explorer-Browsers – der, wie das Unternehmen im Juni 2022 ankündigte, nicht mehr vollständig unterstützt wird.
Da Microsoft Benutzern empfiehlt, Edge zu verwenden und den IE-Modus zu verwenden, wenn sie zur Benutzeroberfläche und Funktionalität von Web Explorer zurückkehren möchten, erklären wir, wie Sie Ihren Standardbrowser ausschließlich auf Microsofts vollständig unterstützten Browser Edge ändern – und nicht auf IE.
So ändern Sie Ihre Standardsuchmaschine in Microsoft Edge:
Öffnen Sie den Microsoft Edge-Browser.
Rufen Sie die Web site der Suchmaschine auf, die Sie standardmäßig aufrufen möchten (z. B. www.google.com).
Klicken Sie auf die drei Punkte in der oberen rechten Ecke des Browserfensters unter dem X-Button.
Schieben Sie nach unten und klicken Sie auf Add-Ons verwalten.
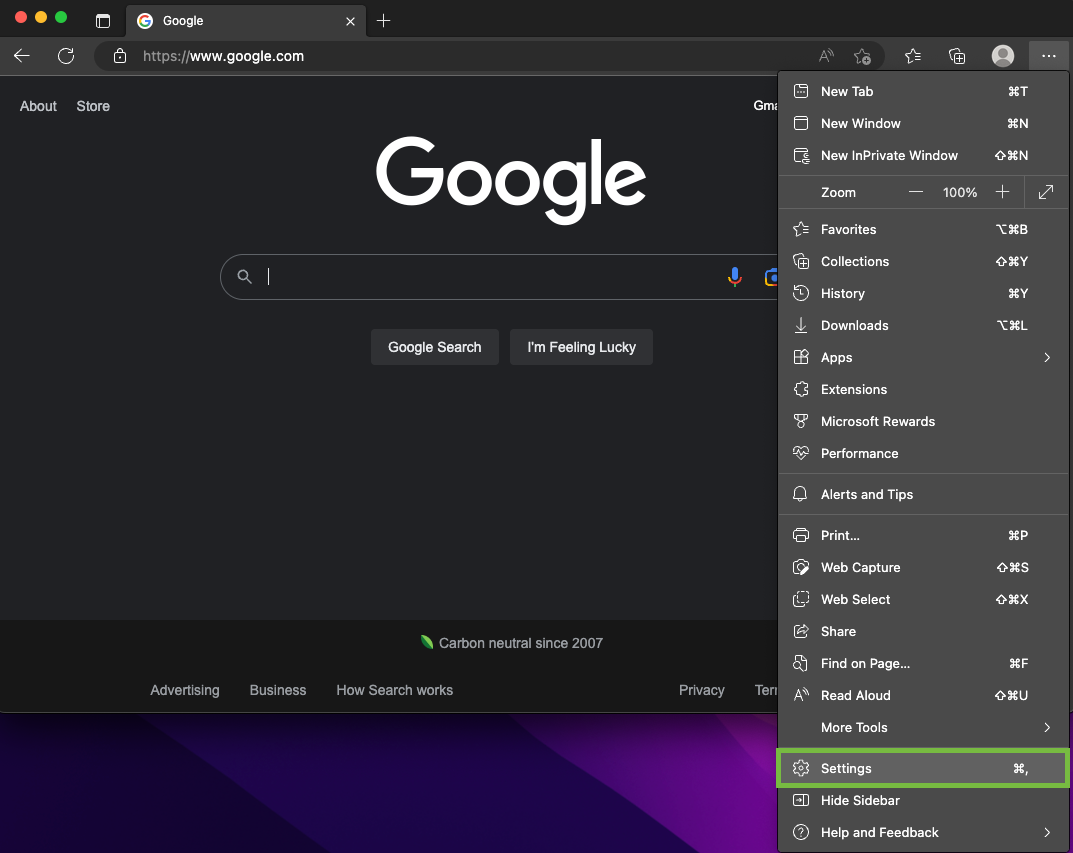 Screenshot von Microsoft Edge, Februar 2023
Screenshot von Microsoft Edge, Februar 2023
Nachdem Sie auf Einstellungen geklickt haben, klicken Sie im linken Bereich auf Datenschutz, Suche und Dienste.
Scrollen Sie dann zum Ende der Seite, wo Adressleiste und Suche steht.
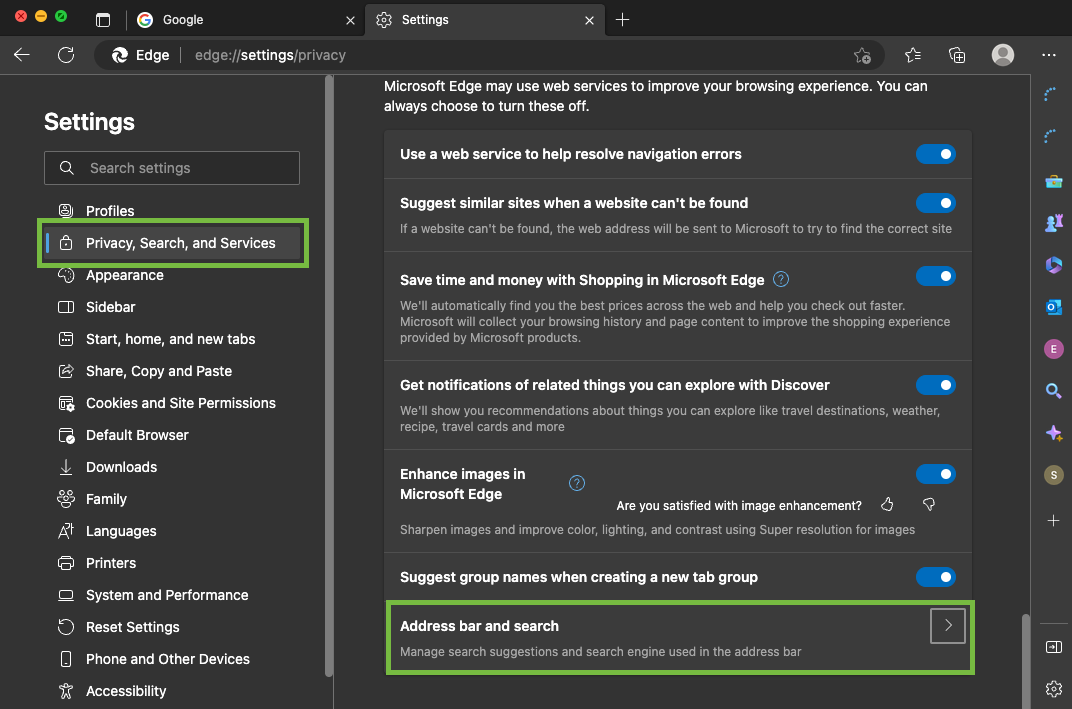 Screenshot von Microsoft Edge, Februar 2023
Screenshot von Microsoft Edge, Februar 2023
Sobald sich das Menü „Datenschutz, Suche und Dienste“ öffnet, wählen Sie die Standardsuchmaschine aus dem Dropdown-Menü neben der in der Adressleiste verwendeten Suchmaschine aus.
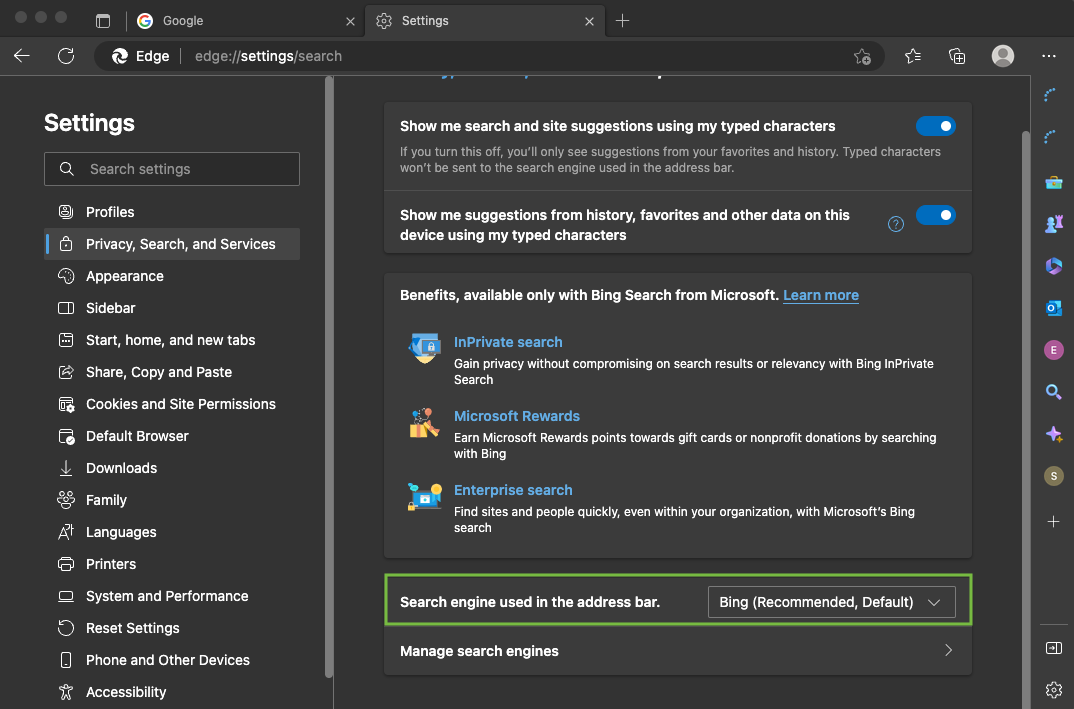 Screenshot von Microsoft Edge, Februar 2023
Screenshot von Microsoft Edge, Februar 2023
Alle Suchmaschinen, die im Browser verwendet wurden, werden als mögliche Standardoption angezeigt.
Wenn die Suchmaschine, die Sie als Commonplace festlegen möchten, nicht angezeigt wird, suchen Sie in der Adressleiste danach, gehen Sie dann zurück und sehen Sie nach – danach sollte es eine Choice sein, die Sie als Commonplace auswählen können.
Ändern Sie die Standardsuchmaschine in Safari für Desktop
So ändern Sie Ihre Standardsuchmaschine in Safari für Desktop-Laptop.
Öffnen Sie den Safari-Browser und gehen Sie zum Safari-Menü in der oberen linken Ecke.
Wählen Sie Einstellungen aus dieser Dropdown-Liste aus.
Sobald sich das Fenster „Einstellungen“ öffnet, klicken Sie im oberen Menü auf die Schaltfläche „Suchen“ mit dem Lupensymbol.
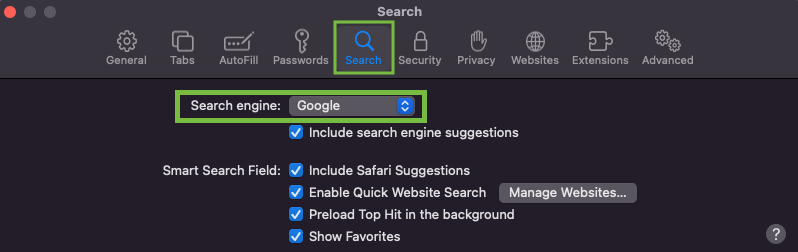
Klicken Sie auf die Suchmaschine, die Sie zu Ihrer Standardsuchmaschine machen möchten.
Ändern Sie die Standardsuchmaschine in Safari für iPhone
Öffnen Sie die Einstellungen auf Ihrem iPhone.
Scrollen Sie direkt nach unten zum Safari-Button mit dem Emblem und einem Vorwärtspfeil.
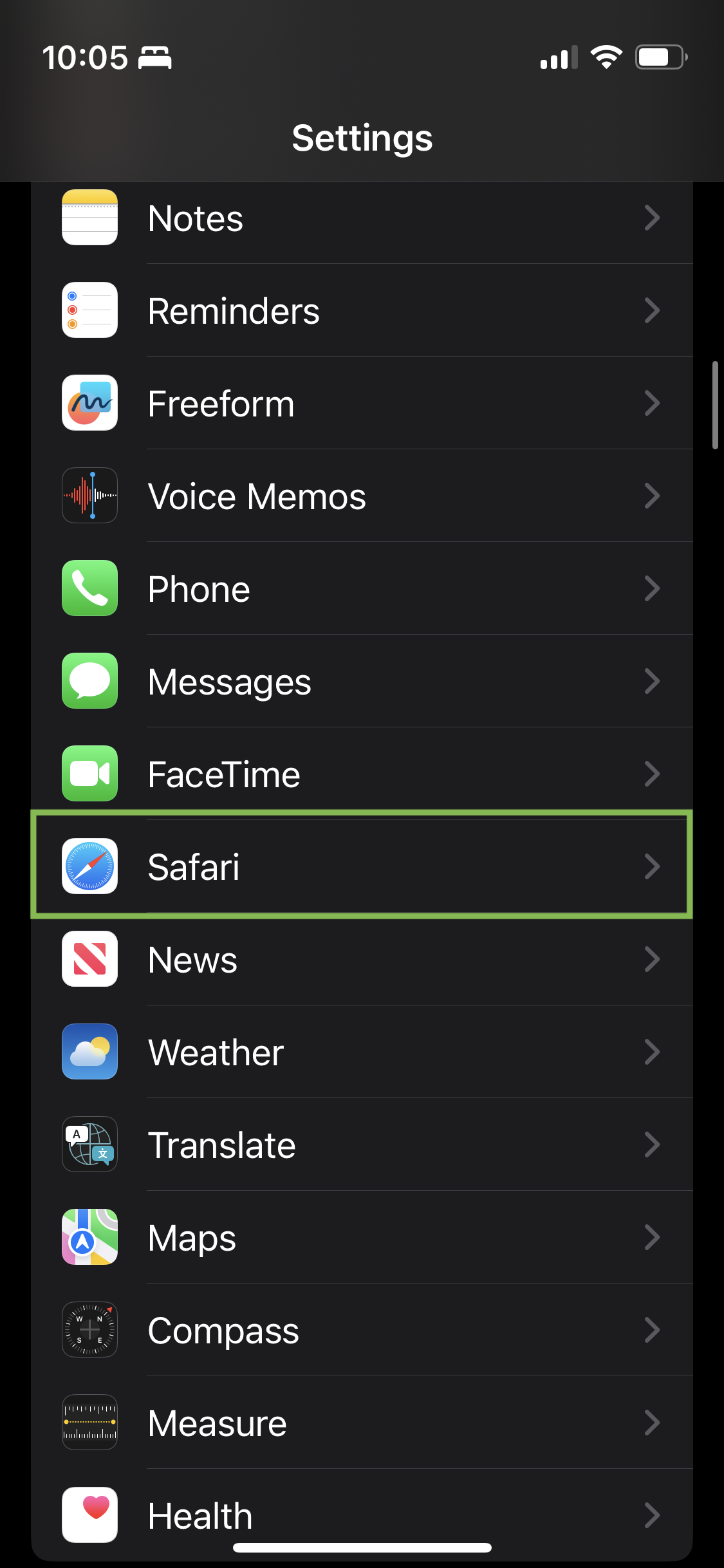
Gehen Sie auf der Registerkarte „Einstellungen“ zum Menü „Suchen“ und klicken Sie dort auf „Suchmaschine“, um aus den Standardsuchmaschinenoptionen auszuwählen.

Ändern Sie die Standardsuchmaschine in Android
Öffnen Sie auf Ihrem Android-Smartphone oder -Pill die Google Chrome-App.
Tippen Sie rechts neben der Adressleiste auf Mehr und dann auf Einstellungen.
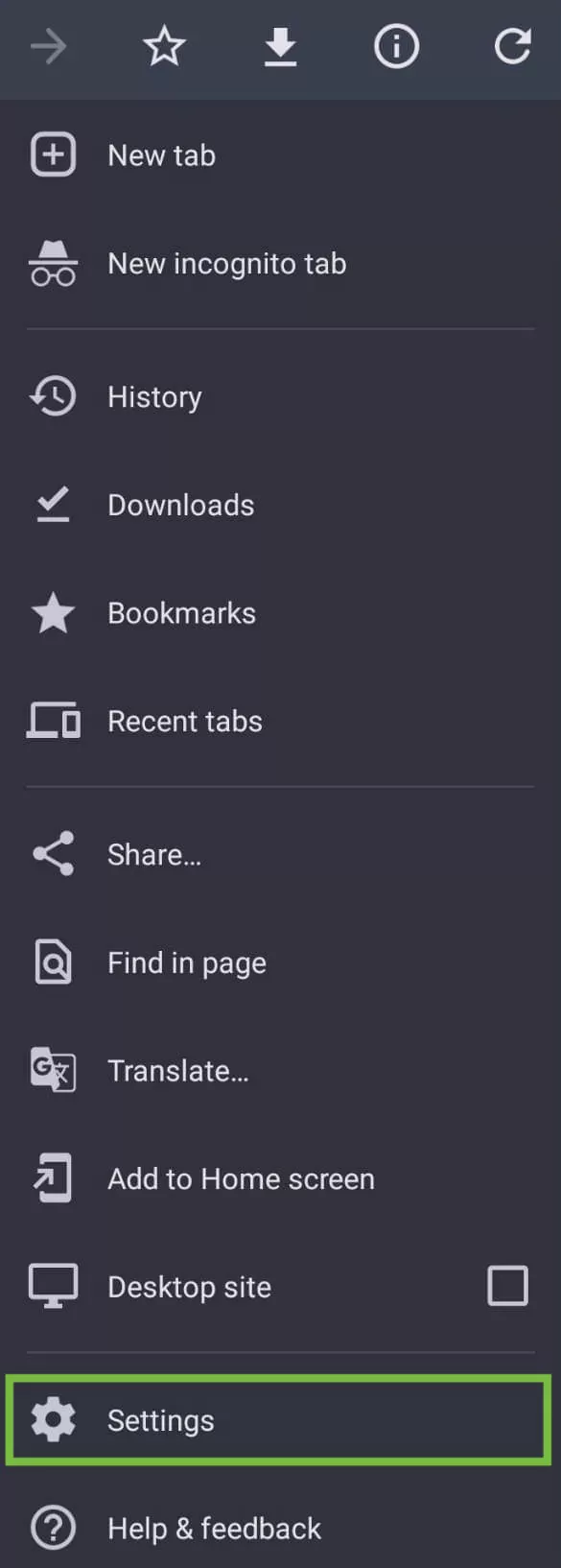
Tippen Sie unter Grundlagen auf Suchmaschine.
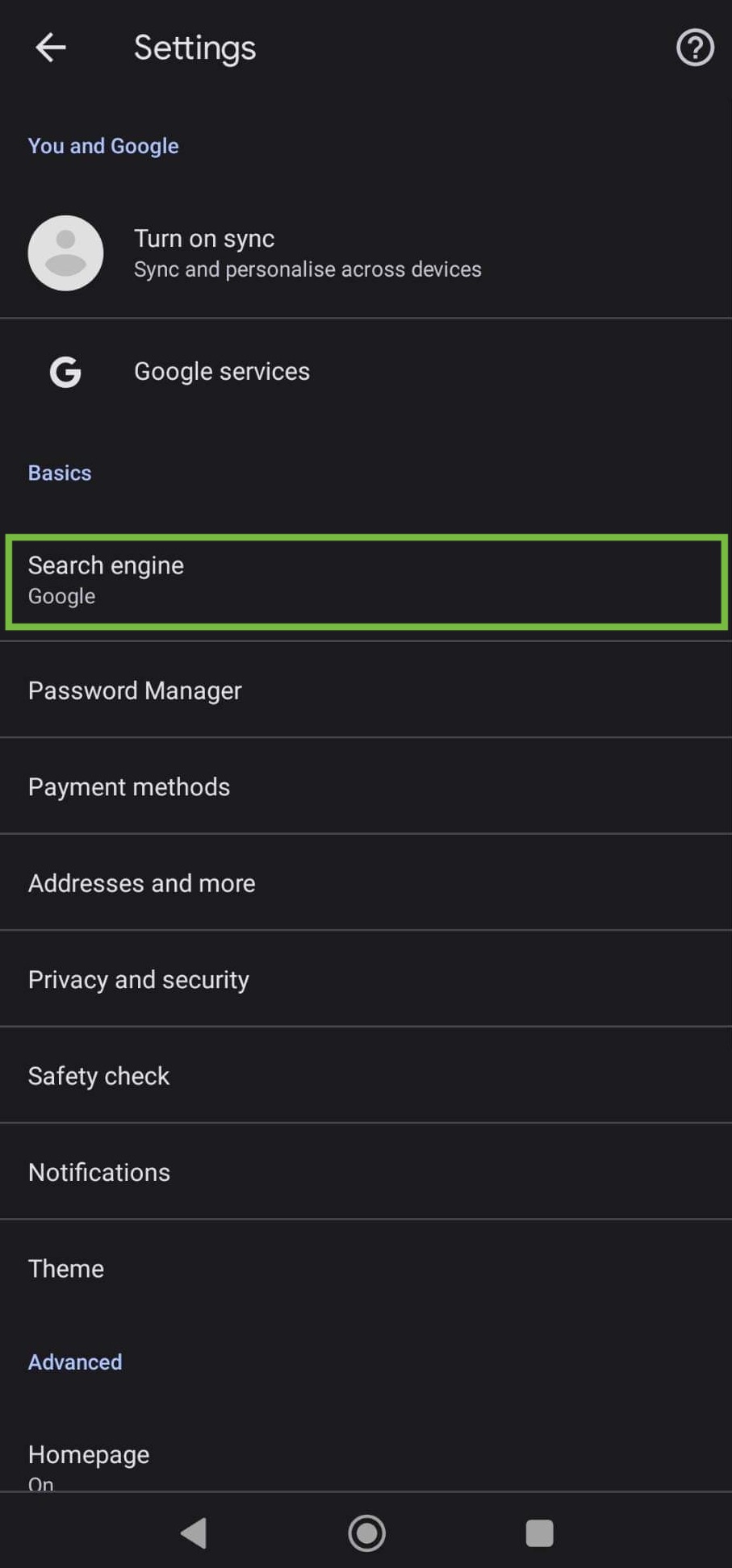
Wählen Sie die Suchmaschine aus, die Sie verwenden möchten.
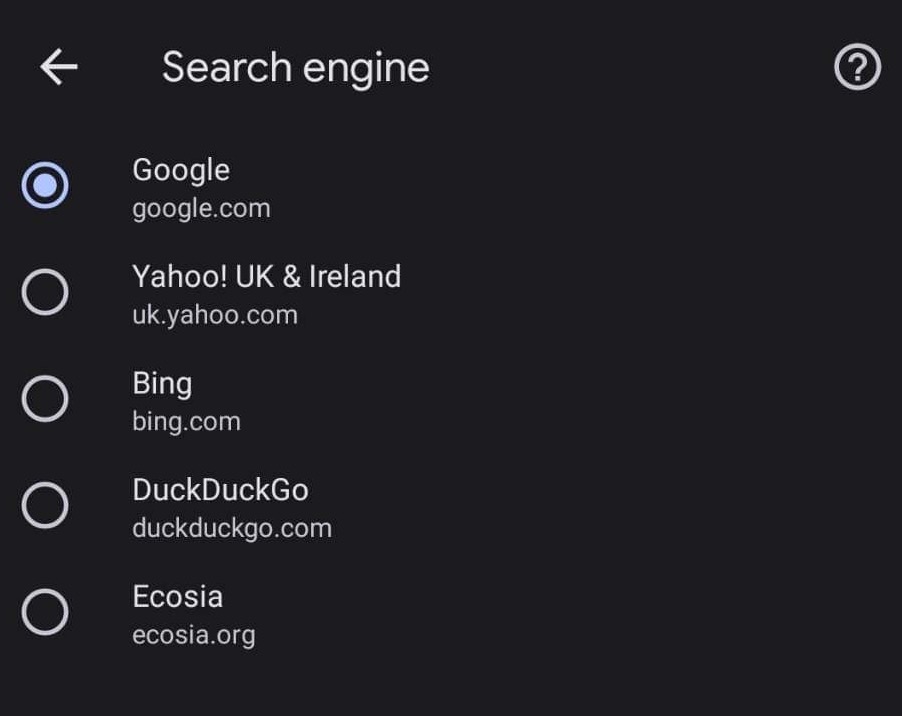
Kürzlich besuchte Suchmaschinen werden als Ihre Commonplace-Suchmaschinenoptionen hinzugefügt.
Abschluss
Unabhängig vom verwendeten Gerät, Betriebssystem oder Browser wirkt sich das Festlegen und Verwenden der von Ihnen bevorzugten Standardsuchmaschine am stärksten auf Ihre Ergebnisse und die von Ihnen verwendeten Arten von Suchanfragen aus.
Es hat auch einen sofortigen und lang anhaltenden Einfluss auf Ihre tägliche Internet-Erfahrung.
Aus diesem Grund ist es wichtig zu wissen, wie Sie Ihre Standardsuchmaschine auf jedem Gerät, Betriebssystem und Browser einfach ändern können.
Genauso wie verschiedene Browser unterschiedliche Erfahrungen bieten, tun dies auch Suchmaschinen. Und jeder stützt sich auf unterschiedliche Funktionen und Merkmale, um seinen Benutzern einen Mehrwert zu bieten und sich von der Konkurrenz abzuheben.
Suchmaschinen sind ständig bestrebt, die besten Ergebnisse und Informationen durch die zufriedenstellendste Benutzererfahrung bereitzustellen.
Beides ist entscheidend für die Kundenzufriedenheit und -loyalität. Diese Faktoren unterscheiden auch die besten Suchmaschinen von den weniger guten.
Aktualisieren Sie die von Ihnen verwendeten Browser mit den oben genannten Schritten, damit sie für Sie besser funktionieren. Aktualisieren Sie Ihre Standardsuchmaschine, und (hoffentlich) müssen Sie sie in absehbarer Zeit nicht erneut aufrufen.
Mehr Ressourcen:
Beitragsbild: Golubovy/Shutterstock